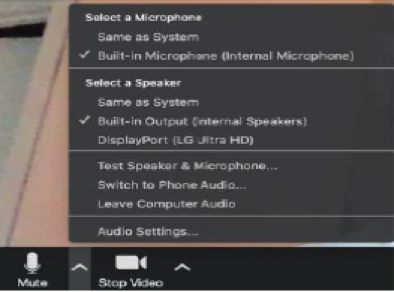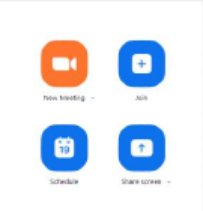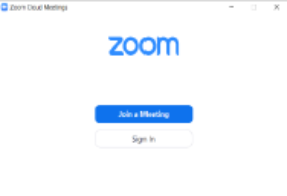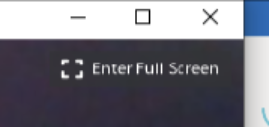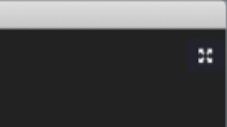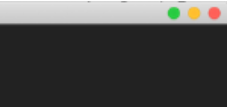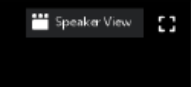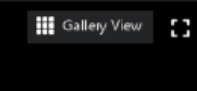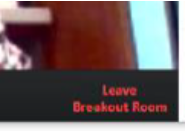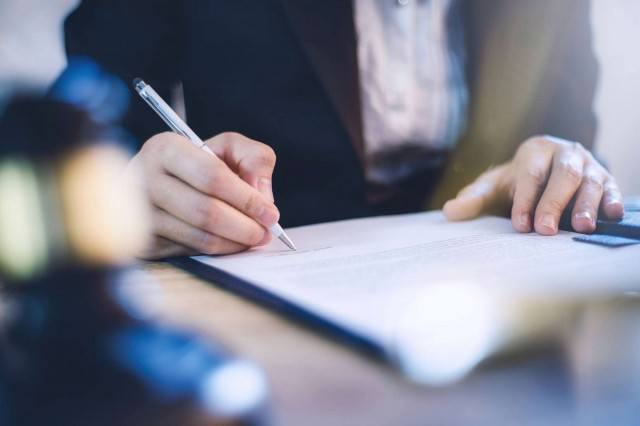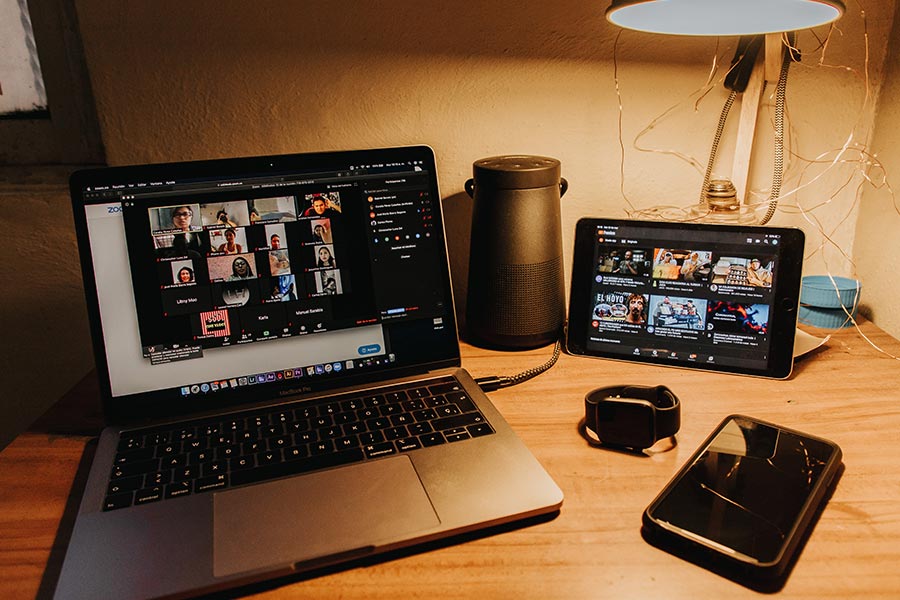
Zoom User Guide for Remote Court Appearances
Zoom is a video conferencing platform that is being used by the Ontario Court of Justice and the Superior Court of Justice in family court proceedings. Appearances including case management courts, first appearance courts, motions, case conferences, settlement conferences, trial management conferences and assignment courts are all conducted using Zoom. Where possible, trials may also be held using Zoom.
So, how do you use Zoom as a litigant? Here is a step-by-step guide to attending your court appearance using Zoom.
Download the App
You can access Zoom through an internet browser or through the Zoom software application. Zoom is easier to use through the dedicated app than through your internet browser. If using your browser, the program works best on Google Chrome. You can download Zoom, free, at zoom.us/download. If you forget to download the software prior to your court date, it will download automatically when you start or join your first Zoom meeting so be sure to allow for additional time joining the courtroom if you choose not to download the software prior.
The application can be downloaded onto your computer (desktop or laptop), tablet, smartphone or other internet-enabled device. The Court recommends using a computer with a screen large enough for you to see the other participants.
Prior to Your Court Appearance
Familiarize yourself with the Zoom app and, prior to your scheduled court date, test it on the device you will use for court appearances. You can join a Zoom test meeting to become familiar with the settings before your court date. When you join that test meeting, you will be able to test your audio and visual settings and set your Zoom meeting display name. Remember that your display name for all court appearances should be your legal given name and surname.
The Zoom menu bar at the bottom of your screen will look like this:
Microphone Settings
The microphone icon on the bottom left of the menu bar allows you to mute and unmute yourself during your court appearance. You click it to mute or unmute and click again to revert back. If using an external microphone (one that is not built-in to your device), you can select your choice by clicking the ^ beside the microphone icon and choosing the microphone you intend to use (Figure 2).
Clicking on audio settings (one of the pop-up options when you click on the arrow beside the microphone icon) allows you to choose settings to suppress background noise, adjust speaker and microphone volume, and set your keyboard’s SPACE bar to unmute your microphone.
Video Settings
The video camera icon on the bottom of your screen turns your device camera on and off. You will be prompted to turn your camera on when you initially join the court’s waiting room. Clicking the ^ beside the video camera icon allows you to choose a virtual background as your display or to choose a video filter. DO NOT CHOOSE A VIDEO FILTER. When appearing in court by video conference, you need to be visible throughout your hearing. Using a filter will alter your appearance as one Texas lawyer recently discovered. While an entertaining story, it is not appropriate to use a filter during a court hearing. You can also adjust the video settings to adjust for low light, to show a video preview when joining a video meeting (so you can double check your appearance and your background!) and to choose how many participants display on your screen in the app’s gallery view.
Joining a Zoom Court Appearance by Video
You will receive an email invitation to the hearing from your lawyer or, if you represent yourself, from the court. If you have not received the email by the day before your scheduled appearance, check your email’s spam folder and, if not there, contact your lawyer or the court office directly. The email will include the Zoom meeting ID and a passcode. You may need to input this information when signing in to the court hearing. I recommend writing down the meeting ID and passcode along with the call-in phone number in case you have technical difficulties during the appearance and need to call in to the court instead.
Join the Zoom hearing 10 to 15 minutes prior to the listed start time. Check your equipment, your appearance and your background.
You can join the Zoom hearing by video in one of two ways:
- Click on the link provided in the email received from your lawyer or the court. In some cases, depending on your other software, a calendar appointment may have been created by the email you receive.
- Open the Zoom app on your device (Figure 3) or open the Zoom website (Figure 4) and click “Join”. In either option, you will be prompted to type in the meeting ID and the passcode.
If the court clerk has not yet opened the court room, you will see a message saying that the meeting host has not joined the meeting. You do not need to sign out and re-join the meeting. When the clerk opens court, he or she will then add you to the virtual waiting room. Be patient as the court addresses all of the matters on its docket.
When using a desktop or laptop in Windows, you can maximize the Zoom window or press the “Enter Full Screen” button to use the whole of your computer screen. (Figure 5)
If you are using an Apple Mac, maximize the Zoom window by pressing the icon on the top right-hand corner of your screen (Figure 6) or the green dot to the top left of the window (Figure 7).
You can now wait until the Court is ready to address your family court matter.
During Your Zoom Court Appearance
Unless you are using your smartphone to appear by video, you can switch between different video layouts. Hover over the top right-hand corner of the video and click on “Speaker View” (Figure 8) or “Gallery View” (Figure 9) to view the primary speaker or all of the participants.
During your appearance, the Court may assign participants to a “breakout room” for private discussions with your lawyer. You will see a pop-up on your screen to accept the invite to join the breakout room. When your discussions have finished, you hover your cursor over the bottom right of your screen and click on “Leave Breakout Room” (Figure 10).
If there is a recess or a break in the appearance, all parties are moved from the virtual court room to the waiting room. Once court resumes, the clerk will admit you into the virtual court room again. You can mute your audio and turn off your video for the length of the break, but do not end your Zoom virtual hearing.
Leaving Your Zoom Court Appearance
When your matter has concluded, click on “Leave Meeting” at the bottom right of your screen. That will end your participation in the court appearance.
Calling in to Your Zoom Court Appearance
If you are unable to join your Court appearance through video, you will, for many of the court appearances, be able to join by phone.
The email from your lawyer, or if you are representing yourself from the court, will include a variety of local and toll-free phone numbers to call to join the courtroom. When dialing in, you will be asked to enter the meeting ID followed by “#”. If the court clerk has not already opened the court’s waiting room, you should press “#” to wait for the host. If the court room is open, you will be prompted to enter the passcode followed by “#”. You will be on hold until the court clerk admits you into the court room.
While you will not see the other participants, they will see a telephone icon along with the last four digits of the phone number you used to call in to the appearance. You will all be able to hear each other. When you enter the waiting room and / or the courtroom, the clerk will ask you to identify yourself, by initially referring to the last four digits of the phone number you used to call in, and will rename the icon display to show your name. When you enter the courtroom, you will be on mute. To unmute yourself when dialing in by phone, press “*6”.
What You are Prohibited from Doing during Your Zoom Court Appearance
While some jurisdictions in the United States livestream their court proceedings, our courts do not do so. Most of our proceedings are open to the public at the time that they are occurring; however, participants in virtual court proceedings are prohibited from making any recording of the proceedings and, further, shall not take photos or screen captures of the proceedings. It is an offence under section 136 of the Courts of Justice Act to do so and may constitute contempt of court if you record, photograph, publish or broadcast court proceedings without the express permission of the presiding judge. Proceedings which have publication bans in effect make it a criminal offence to publish or broadcast certain information that may be referred to during a court hearing.
For my top 8 tips to help you put your best foot forward in your Zoom Court Appearances, click here.
Carnegie Law Office is a boutique family law office with over 20 years’ experience empowering families to make choices for their children, their own lives, and their future.